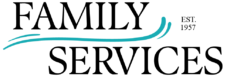(Updated: 10/03/20)
Click any question (or the plus sign to the right) to view or hide the answer.
Getting Clients Started in ICANotes
[toggle title_open=”Q: How do clients get started in EHR?” title_closed=”Q: How do clients get started in EHR?” hide=”yes” border=”yes” style=”default” excerpt_length=”0″ read_more_text=”Read More” read_less_text=”Read Less” include_excerpt_html=”no”]
A: Here is the process:
- Client calls FSA and Office/Admin takes request for service, completes demographic Intake and schedules Intake Interview. Info recorded in “legacy” database. Admin makes PDF of info.
- Admin opens new client chart in ICANotes and uploads PDF of Client Intake to Documents, Intake Folder, found in client’s chart face.
- Admin activates client’s “Patient Portal” and tells client to look for email from noreply@patientonlineportal.com . ICANotes sends email to client with invitation and link to Register for Patient Portal.
- Client goes to link and creates username and password. Client signs 4 required Consent Forms (in English or Spanish) in Forms section of Portal, using mouse or finger if touch screen.
- Consents are placed in Documents in Consents and Legal Forms folder.
- Clinician verifies that consent forms are signed and initiates treatment.
[/toggle]
[toggle title_open=”Q: How do I find my Caseload?” title_closed=”Q: How do I find my Caseload?” hide=”yes” border=”yes” style=”default” excerpt_length=”0″ read_more_text=”Read More” read_less_text=”Read Less” include_excerpt_html=”no”]
A: From the Chart Room, Click on Settings & Directories drawer.
You will be in “Specific to Individual” section.
- DO NOT CHANGE any of the Personal Info on the first tab.
- Go to 2nd Tab: Caseload to see your client list. You can print this.
[/toggle]
Client Intake
[toggle title_open=”Q: Where do I find the PDF of the Intake Form with information from the “legacy” database?” title_closed=”Q: Where do I find the PDF of the Intake Form with information from the “legacy” database?” hide=”yes” border=”yes” style=”default” excerpt_length=”0″ read_more_text=”Read More” read_less_text=”Read Less” include_excerpt_html=”no”]
A: Look for PDF of Intake Form from “legacy” database on client’s Chart Face in the Documents tab under Intake folder.[/toggle]
[toggle title_open=”Q: What do I do if a new client does not meet criteria for service at FSA?” title_closed=” Q: What do I do if a new client does not meet criteria for service at FSA?” hide=”yes” border=”yes” style=”default” excerpt_length=”0″ read_more_text=”Read More” read_less_text=”Read Less” include_excerpt_html=”no”]
A: Refer client to resource that has appropriate level of care and chart this.[/toggle]
Patient Portal
[toggle title_open=”Q: What should I tell clients about signing consent forms in Patient Portal?ose Me” title_closed=”Q: What should I tell clients about signing consent forms in Patient Portal?” hide=”yes” border=”yes” style=”default” excerpt_length=”0″ read_more_text=”Read More” read_less_text=”Read Less” include_excerpt_html=”no”]
A: Look for email from noreply@patientonlineportal.com and follow link to Register for Patient Portal. Once in Portal, look on menu bar at top, far Right, for Forms and click on it. This opens a menu with forms in English and Spanish. Click on each of the first four forms to type some info and then find electronic signature box at bottom. Be sure to click Submit Button at the end.[/toggle]
[toggle title_open=”Q: Will my existing clients have to sign consents in the Patient Portal?” title_closed=”Q: Will my existing clients have to sign consents in the Patient Portal?” hide=”yes” border=”yes” style=”default” excerpt_length=”0″ read_more_text=”Read More” read_less_text=”Read Less” include_excerpt_html=”no”]
A: No, only new clients are using the Patient Portal at this time.[/toggle]
[toggle title_open=”Q: How do I know if my new client has signed forms in the Patient Portal?” title_closed=”Q: How do I know if my new client has signed forms in the Patient Portal?” hide=”yes” border=”yes” style=”default” excerpt_length=”0″ read_more_text=”Read More” read_less_text=”Read Less” include_excerpt_html=”no”]
A: When client signs forms, they will be filed in Documents under Consents and Legal folder.[/toggle]
[toggle title_open=”Q: What if my client doesn’t have access to internet or won’t use Patient Portal?” title_closed=”Q: What if my client doesn’t have access to internet or won’t use Patient Portal?” hide=”yes” border=”yes” style=”default” excerpt_length=”0″ read_more_text=”Read More” read_less_text=”Read Less” include_excerpt_html=”no”]
A: There are paper versions of the Consent Forms. Notify Admin to email or mail paper forms for signature to correct address. Client must mail back signed forms. Admin will upload PDF of written consents into the Client’s Documents, Consents and Legal folder.[/toggle]
Complete Assessment
[toggle title_open=”Q: Do I need to do a Complete Assessment for my existing clients?” title_closed=”Q: Do I need to do a Complete Assessment for my existing clients?” hide=”yes” border=”yes” style=”default” excerpt_length=”0″ read_more_text=”Read More” read_less_text=”Read Less” include_excerpt_html=”no”]
A: No, you do not need to do a Complete Assessment for existing clients unless you determine that it would be useful for therapy.
- If you have a client that is returning after an absence, you need to treat like a new client and do an Assessment.[/toggle]
[toggle title_open=”Q: When I’m doing Complete Assessment and I get to Finish Initial tab, there are numbered boxes. Why should I leave #2 Therapy Content/Clinical Summary empty?” title_closed=”Q: When I’m doing Complete Assessment and I get to Finish Initial tab, there are numbered boxes. Why should I leave #2 Therapy Content/Clinical Summary empty?” hide=”yes” border=”yes” style=”default” excerpt_length=”0″ read_more_text=”Read More” read_less_text=”Read Less” include_excerpt_html=”no”]
A: This box is not necessary for outpatient charting. It takes you down a “Rabbit Hole” to a Red Box that will autofill an incorrect billing code. To get back out, click on the Back button and then, next page, a second Back button will return you to the Finish Initial page.[/toggle]
[toggle title_open=”Q: How do I chart the Procedure Code (=CPT=billing) for the Complete Assessment?” title_closed=”Q: How do I chart the Procedure Code (=CPT=billing) for the Complete Assessment?” hide=”yes” border=”yes” style=”default” excerpt_length=”0″ read_more_text=”Read More” read_less_text=”Read Less” include_excerpt_html=”no”]
A: In order to avoid charging twice for a same session, you need to:
- Use Code 00000 = Non-billable for the Assessment
- Open a Progress Note and chart that you worked on the Complete Assessment with client.
- Code as follows in the Progress Note:
- If client is Self Pay, use the SP Client Session Code.
- If client is Medicare or MediCal, use the Psych Diagnostic Interview code. Use this code only one time per client.
If you need more time to complete Assessment, open a Progress Note for the next session. Document the part of the Assessment you worked on, and code for client session based on length of session.[/toggle]
[toggle title_open=”Q: When I click on the Diagnosis Enter button, under the ICD10 Short List tab, how do I access the Short List?” title_closed=”Q: When I click on the Diagnosis Enter button, under the ICD10 Short List tab, how do I access the Short List?” hide=”yes” border=”yes” style=”default” excerpt_length=”0″ read_more_text=”Read More” read_less_text=”Read Less” include_excerpt_html=”no”]
A: Click on the line that says “Select from your Short List” to see an alphabetical list of FSA most used ICD-10 codes.[/toggle]
Treatment Plans & Consent
[toggle title_open=”Q: How do I chart that I got consent for Treatment for existing clients?” title_closed=”Q: How do I chart that I got consent for Treatment for existing clients?” hide=”yes” border=”yes” style=”default” excerpt_length=”0″ read_more_text=”Read More” read_less_text=”Read Less” include_excerpt_html=”no”]
A: For existing clients, complete a draft of Treatment Plan, based on prior knowledge. Discuss Plan with client and document verbal consent, then sign Treatment Plan.
- You may use the consent phrase in Custom Button under Status, Initial Plan, or make your own.[/toggle]
[toggle title_open=”Q: What is different with Treatment Plan for NEW clients?” title_closed=”Q: What is different with Treatment Plan for NEW clients?” hide=”yes” border=”yes” style=”default” excerpt_length=”0″ read_more_text=”Read More” read_less_text=”Read Less” include_excerpt_html=”no”]
A: If new client is using Patient Portal, have them go to the Portal under Forms and electronically sign the TREATMENT PLAN CONSENT form. After they sign and Submit, look for the consent in the Documents tab, Consents and Legal folder.[/toggle]
[toggle title_open=”Q: If client asks for a copy of Treatment plan, how do I give it to them?” title_closed=”Q: If client asks for a copy of Treatment plan, how do I give it to them?” hide=”yes” border=”yes” style=”default” excerpt_length=”0″ read_more_text=”Read More” read_less_text=”Read Less” include_excerpt_html=”no”]
A: For clients not using Patient Portal: Print a copy (see ICANotes User Guide for instructions about printing) and get correct address to send via regular mail.
For clients using the Portal: You can allow client to view Treatment Plan in Forms section of Portal. They click the UPLOAD/DOWNLOAD Tab, beneath all the consent forms to find it.
- You need to go to the clinician’s UPLOAD site (Click UPLOAD tab under the Login box in ICANotes, use your Username and Password). Find the client by name and the Treatment Plan by Date. Click box to allow client to view the Plan. It will show up in the client’s portal in the My History tab, under medical Records. [/toggle]
[toggle title_open=”Q: Do I need to fill in field about Team meeting when completing Treatment Plan?” title_closed=”Q: Do I need to fill in field about Team meeting when completing Treatment Plan?” hide=”yes” border=”yes” style=”default” excerpt_length=”0″ read_more_text=”Read More” read_less_text=”Read Less” include_excerpt_html=”no”]
A: It is optional to put names of yourself and client as the team who discussed the Treatment Plan. We don’t have any other team members.[/toggle]
[toggle title_open=”Q: What Target Date and Completion Date should I use when completing Treatment Plan?” title_closed=”Q: What Target Date and Completion Date should I use when completing Treatment Plan?” hide=”yes” border=”yes” style=”default” excerpt_length=”0″ read_more_text=”Read More” read_less_text=”Read Less” include_excerpt_html=”no”]
A: If you put one year minus one day from the day you write the plan, you have a year before a new plan is due. Standard of care is to review plan annually.
Under Compile Plan tab, for Next Due, put one year minus one day from Last Done.[/toggle]
[toggle title_open=”Q: What is billing code for Treatment Plan?” title_closed=”Q: What is billing code for Treatment Plan?” hide=”yes” border=”yes” style=”default” excerpt_length=”0″ read_more_text=”Read More” read_less_text=”Read Less” include_excerpt_html=”no”]
A: There is NO billing code for Treatment plan. Open a Progress Note and document work on Treatment Plan. For Self Pay, use SP Client Session code. For Medicare/MediCal, use code based on length of session.[/toggle]
[toggle title_open=”Q: What do I call my Treatment Plans?” title_closed=”Q: What do I call my Treatment Plans?” hide=”yes” border=”yes” style=”default” excerpt_length=”0″ read_more_text=”Read More” read_less_text=”Read Less” include_excerpt_html=”no”]
A: Name the initial plan Treatment Plan and any further plan Treatment Plan Update.[/toggle]
[toggle title_open=”Q: How do I enter multiple Problems in the Treatment Plan without getting all out of order?” title_closed=”Q: How do I enter multiple Problems in the Treatment Plan without getting all out of order?” hide=”yes” border=”yes” style=”default” excerpt_length=”0″ read_more_text=”Read More” read_less_text=”Read Less” include_excerpt_html=”no”]
A: It is really helpful to enter one problem at a time and continue through all the tabs with that specific problem until you get to Compile Plan. That screen has a button for Add a New Problem/Need. At that point, you repeat the process of going through the tabs and adding relevant information (except you don’t have to enter Strengths or Barriers again).[/toggle]
[toggle title_open=”Q: What if I get to Compile Plan and I don’t see any text?” title_closed=”Q: What if I get to Compile Plan and I don’t see any text?” hide=”yes” border=”yes” style=”default” excerpt_length=”0″ read_more_text=”Read More” read_less_text=”Read Less” include_excerpt_html=”no”]
A: Select Preview Plan or Preview Comprehensive Treatment Plan (gray buttons in the middle) to populate text box.[/toggle]
Progress Notes
[toggle title_open=”Q: When I go to Progress Notes (Non Rx) for my client, I don’t want to have the entire Treatment Plan in the Instructions/ Recommendations/ Plan area, can I get rid of it?” title_closed=”Q: When I go to Progress Notes (Non Rx) for my client, I don’t want to have the entire Treatment Plan in the Instructions/ Recommendations/ Plan area, can I get rid of it?” hide=”yes” border=”yes” style=”default” excerpt_length=”0″ read_more_text=”Read More” read_less_text=”Read Less” include_excerpt_html=”no”]
A: Select area to delete, Right Click your Mouse, Select Cut, or use Delete on keyboard.[/toggle]
[toggle title_open=”Q: How do I find the Progress Note I want to work on?” title_closed=”Q: How do I find the Progress Note I want to work on?” hide=”yes” border=”yes” style=”default” excerpt_length=”0″ read_more_text=”Read More” read_less_text=”Read Less” include_excerpt_html=”no”]
A: From the Chart Face, above the box with all the Notes, use drop down menu for Filters to find the type of notes you are looking for. Notes in Box are newest on top.[/toggle]
[toggle title_open=”Q: When do I need to start my Progress Notes?” title_closed=”Q: When do I need to start my Progress Notes?” hide=”yes” border=”yes” style=”default” excerpt_length=”0″ read_more_text=”Read More” read_less_text=”Read Less” include_excerpt_html=”no”]
A: Open Progress Notes on Day of Service for accurate notes and billing.[/toggle]
[toggle title_open=”Q: When do I need to complete my Progress Note?” title_closed=”Q: When do I need to complete my Progress Note?” hide=”yes” border=”yes” style=”default” excerpt_length=”0″ read_more_text=”Read More” read_less_text=”Read Less” include_excerpt_html=”no”]
A: Complete Progress Notes within 7 days of client appointment.[/toggle]
[toggle title_open=”Q: What billing Code do I use for Progress Notes?” title_closed=”Q: What billing Code do I use for Progress Notes?” hide=”yes” border=”yes” style=”default” excerpt_length=”0″ read_more_text=”Read More” read_less_text=”Read Less” include_excerpt_html=”no”]
A: For Self Pay client, use SP Client Session. For Medicare/MediCal client, use one of three codes based on Length of Service.[/toggle]
[toggle title_open=”Q: How do I document Length of Session in ICANotes?” title_closed=”Q: How do I document Length of Session in ICANotes?” hide=”yes” border=”yes” style=”default” excerpt_length=”0″ read_more_text=”Read More” read_less_text=”Read Less” include_excerpt_html=”no”]
A: For Start time, click on Dropdown menu for hour and minutes. Round down to the nearest lower number for minutes. NEXT: Click on Length of Session and put exact number of minutes of session. End time will auto-populate accurate time for that number of minutes.[/toggle]
[toggle title_open=”Q: What is DIRP and how do I use it?” title_closed=”Q: What is DIRP and how do I use it?” hide=”yes” border=”yes” style=”default” excerpt_length=”0″ read_more_text=”Read More” read_less_text=”Read Less” include_excerpt_html=”no”]
A: DIRP stands for Data, Intervention, Response, Plan. It is a way to organize your Progress Notes. You can create a Custom Button to have these headers always available.
- If you underline them, you need a space between the header and text or the text will be underlined. To fix this, Right click on your mouse and see Style options.[/toggle]
[toggle title_open=”Q: How do I do a Couples Progress Note?” title_closed=”Q: How do I do a Couples Progress Note?” hide=”yes” border=”yes” style=”default” excerpt_length=”0″ read_more_text=”Read More” read_less_text=”Read Less” include_excerpt_html=”no”]
A: Couples will be listed under one of the two of their names.
- At the bottom of the Chart Face, click on Couples/Family Therapy.
- On the Group Therapy tab of the Progress Note, click on Group Type, then Marital/Couple Therapy.
- Complete the note using the shrubs.
- When complete, click the Back button.
- At the bottom of the note, enter the diagnosis, service code (SELF PAY) and length of session. Use the Link to Treatment Plan to add that information to your progress note.
- Click on Save as Progress Note. Then review your note and E-Sign.[/toggle]
Discharge Summary
[toggle title_open=”Q: How do I complete a Discharge Summary in ICANotes?Me” title_closed=”Q: How do I complete a Discharge Summary in ICANotes?” hide=”yes” border=”yes” style=”default” excerpt_length=”0″ read_more_text=”Read More” read_less_text=”Read Less” include_excerpt_html=”no”]
A: Find your most recent progress note and click on the Compiled Note button. Click on the Complete Discharge Summary button (just above the Electronically Sign button). Complete Tabs, left to right, as follows:
- First Tab: Final Exam Summary. Delete or leave empty all fields except Diagnosis (Axis I), which will auto-populate if previous notes include diagnosis (ICD10)
- Second Tab: Discharge Status and Instructions. Fill in the first two drop-down menus: Type of Discharge and Condition at Discharge. Can fill in Prognosis, or leave blank. Skip other fields unless there is information about referrals.
- Third Tab: Clinician Narrative: Use the Custom Buttons at Right to format the note. These are the same categories that were in the paper “Termination Summary”. Fill out each category as you did before. (Number and types of visits, Identifying data, Presenting problem, History of problem, Pertinent family history, Progress in therapy, Status of problem at time of termination, Reason for termination.)
- Last Tab: Included Progress Notes. Do not attach any previous notes. Click on Compile without any Notes. (Middle gray box) In Yellow Text field, edit or delete ICANotes headers for areas not completed. Keep: Date admitted and Date discharged, Type and Condition of Discharge, Clinician’s Narrative info and other pertinent info.
- Use Procedure Code 00000=Non Billable for Discharge Summary. If you complete the Discharge Summary on the same day as the last session, be sure to use appropriate procedure code for the Progress Note, according to type of payment and length of session. If done later, no Progress Note needed.
- Preview the Note and sign electronically. [/toggle]
Quick Notes
[toggle title_open=”Q: What are Quick Notes used for?” title_closed=”Q: What are Quick Notes used for?” hide=”yes” border=”yes” style=”default” excerpt_length=”0″ read_more_text=”Read More” read_less_text=”Read Less” include_excerpt_html=”no”]
A: Use Quick Notes to chart an addendum, an informational note and for all CANCEL, LATE CANCEL and NO SHOW.
- There are billing codes for Addendum and Informational Note that do not incur charges.
- MC CX and SP CX, cancel on time, no charge
- MC LCX/NS and SP LCX/NS, late cancel/no show have a charge[/toggle]
Deleting a Note, Editing Fields & Saving Work
[toggle title_open=”Q.: How do I get rid of an Unfinished Note if I now have a new completed note?” title_closed=”Q.: How do I get rid of an Unfinished Note if I now have a new completed note?” hide=”yes” border=”yes” style=”default” excerpt_length=”0″ read_more_text=”Read More” read_less_text=”Read Less” include_excerpt_html=”no”]
A: There is a Delete this Note tab in the upper right corner of the Compiled Notes area[/toggle]
[toggle title_open=”Q: How do I empty a dropdown field if I want to change it?” title_closed=”Q: How do I empty a dropdown field if I want to change it?” hide=”yes” border=”yes” style=”default” excerpt_length=”0″ read_more_text=”Read More” read_less_text=”Read Less” include_excerpt_html=”no”]
A: Right click on Mouse then Cut to clear the field.[/toggle]
[toggle title_open=”Q: Do I need to Save my work?” title_closed=”Q: Do I need to Save my work?” hide=”yes” border=”yes” style=”default” excerpt_length=”0″ read_more_text=”Read More” read_less_text=”Read Less” include_excerpt_html=”no”]
A: ICANotes saves and dates everything automatically.[/toggle]
Custom Buttons
[toggle title_open=”Q: What are Custom Buttons for and how do I use them?” title_closed=”Q: What are Custom Buttons for and how do I use them?” hide=”yes” border=”yes” style=”default” excerpt_length=”0″ read_more_text=”Read More” read_less_text=”Read Less” include_excerpt_html=”no”]
- Throughout ICANotes, you have the option to create your own Custom Buttons for phrases you like to use over and over.
- Generally, click Individual for Custom Buttons.
- You can share with other individuals, but ask their permission first. They cannot edit your buttons.
- If a button might be useful for the whole group, contact Barbara Kelley before sharing. Other Users can’t edit them.
- Right click mouse to underline or access other style features. If you have a header that is underlined, you have to leave a space after when you type notes or they will be underlined too.[/toggle]
Documenting Telehealth Appointments
[toggle title_open=”Q: How do I chart Telehealth appointments?” title_closed=”Q: How do I chart Telehealth appointments?” hide=”yes” border=”yes” style=”default” excerpt_length=”0″ read_more_text=”Read More” read_less_text=”Read Less” include_excerpt_html=”no”]
- Look for and mark X in the Telehealth button in various locations throughout ICANotes.
- In Progress notes, document location and assessment for Telehealth
- Consider adding phrases as Custom buttons: “Client identified current location as home address of record” and “Assessed client as appropriate for telehealth session”[/toggle]
[toggle title_open=”Q: Are the billing codes different for Telehealth?” title_closed=”Q: Are the billing codes different for Telehealth?” hide=”yes” border=”yes” style=”default” excerpt_length=”0″ read_more_text=”Read More” read_less_text=”Read Less” include_excerpt_html=”no”]
A: At this time, use same codes for Telehealth as for face to face. You must mark visit as Telehealth so adjustments can be made in billing office.[/toggle]
Billing Codes
[toggle title_open=”Q: How do I do the billing codes?” title_closed=”Q: How do I do the billing codes?” hide=”yes” border=”yes” style=”default” excerpt_length=”0″ read_more_text=”Read More” read_less_text=”Read Less” include_excerpt_html=”no”]
A: Below is an overview of Billing Codes
FIRST, determine if client is Self Pay or Medicare/MediCal. There are separate codes for Self Pay = SP and for Medicare/ MediCal, which are MC or numerical codes by type or length of session.
- Self Pay is same code for all billable SP Client Session.
- Self Pay will automatically generate an individual sliding scale rate for client as input by office staff.
- No separate charge for Treatment Plan, Assessment or Discharge Summary. Use Code 00000 = Non-billable for these.
- Medicare/MediCal sessions have multiple codes.
- Put correct Procedure Code (=CPT code =billing code) in Progress Note.
- No separate charge for Treatment Plan, Assessment or Discharge Summary. Use Code 00000 = Non-billable for these.
- When you do the initial Assessment, open a Progress Note and chart that you worked on Assessment.
- Use the code for Psych Diagnostic Interview only ONCE per client, in the Progress Note for that session. For subsequent sessions, chart and code in Progress Note based on Length of Session.
- When you do the Treatment Plan, open a Progress Note and chart that you worked on Treatment Plan. Put the correct code in Progress Note based on Length of Session. No code needed for Treatment Plan.
- Progress Note: code for Length of Session and make sure Start and End times are accurate. Choose from three time-range options: 16-37 minutes, 38-52 minutes, 53+ minutes.
- For Start time, click on Dropdown menu for hour and minutes. Round down to the nearest lower number for minutes. NEXT: Click on Length of Session and put exact number of minutes of session. End time will auto-populate accurate time for that number of minutes.
- For Discharge Summary, use Code 00000 = Non Billable. If you do this on last day of service, code Progress Note as above. If done later, no Progress Note needed.
- Bill for Cancel, Late Cancel/No Show by type of payment (Medicare/Medical OR Self Pay): MC CX or SP CX; MC LCX/NS or SP LCX/NS. Chart this in Quick Note.
- No charge for Addendum or Information. Use these codes in Quick Notes to add to previous Progress Note (by date) or to document info like phone call or other communication re client.
- All Couples are Self Pay, SP Client Session.
- Sessions paid for by “third party”, such as Victim witness, CPS, D.O.R (Dept. of Rehabilitation), and Head Start: the Procedure Code to use is: 90837.[/toggle]
Screening Tools in ICANotes
[toggle title_open=”Q: Can I use ICANotes Assessment Tests and Tools?” title_closed=”Q: Can I use ICANotes Assessment Tests and Tools?” hide=”yes” border=”yes” style=”default” excerpt_length=”0″ read_more_text=”Read More” read_less_text=”Read Less” include_excerpt_html=”no”]
A: Except for Mental Status Exam (MSE), please work with Barbara Kelley before using other Assessment Tests and Screening Tools. It is important to be trained in purpose and interpretation of results before using these.[/toggle]
Existing Client Paper Charts
[toggle title_open=”Q: How do I finish out my paper charts and move into ICANotes for existing clients?” title_closed=”Q: How do I finish out my paper charts and move into ICANotes for existing clients?” hide=”yes” border=”yes” style=”default” excerpt_length=”0″ read_more_text=”Read More” read_less_text=”Read Less” include_excerpt_html=”no”]
- Chart: “This is the last entry in this paper chart. See EHR for further notes.” Sign and Date.
- Barbara Kelley will put a form in the chart to confirm client has Moved to EHR. Charts will remain in cabinet.[/toggle]
ICANotes Support
[toggle title_open=”Q: How do I get support from ICANotes?” title_closed=”Q: How do I get support from ICANotes?” hide=”yes” border=”yes” style=”default” excerpt_length=”0″ read_more_text=”Read More” read_less_text=”Read Less” include_excerpt_html=”no”]
A: Many ways to get support.
- Call ICANotes Support (Help Desk): 443-569-8778 or 443-221-6796.
- Email to ticket@icanotes.com (We have found this is not very reliable)
- From ICANotes login box, go to Support Button and then click on Documentation and find the Quick Start User Guide.
- Under Support, click on Video Tutorials and find list of topics on Left.
- Under Support, click on Knowledge Base. Scroll down to many topics.
- Use the Leave a Message/ Chat function at the lower right corner. Type in a question and get a response/dialog during business hours or response via email on weekends.[/toggle]